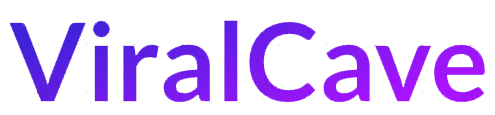Windows safe mode is a valuable troubleshooting tool that allows users to start their computer with minimal drivers and services, helping to diagnose and resolve various issues that may be hindering normal operation. Whether you’re dealing with system crashes, malware infections, or driver conflicts, Safe Mode provides a stripped-down environment to identify and fix problems effectively. In this updated guide, we will walk you through the steps to start windows in safe mode across various windows versions.
Also Visit: Best Ways to Extend Trial Software
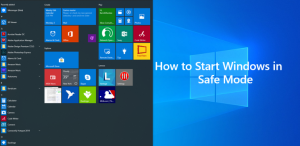
Why Start Windows in Safe Mode?
Safe Mode is an essential tool for diagnosing and resolving various system issues. It loads only essential drivers and services, bypassing unnecessary software and applications that may be causing problems. Here are some scenarios in which starting windows in safe mode can be incredibly helpful.
- System Crashes: If your computer repeatedly crashes during startup or shortly after logging in, Safe Mode can help you identify if the issue is caused by a faulty driver or software conflict.
- Malware Removal: Many types of malware are inactive or easier to remove in Safe Mode, allowing you to run antivirus scans without interference.
- Driver Conflicts: If you suspect a newly installed driver is causing issues, Safe Mode can help you uninstall or update the driver without complications.
- Software Troubleshooting: If a recently installed software application is causing system instability, you can uninstall it while in Safe Mode.
- Windows Updates: If a recent Windows update is causing problems, booting into Safe Mode can allow you to uninstall the problematic update.
Also Read: How To Fix Service Host Local System High Disk or CPU Windows 11 & 10
How to Start Windows in Safe Mode on Windows 11, 10, 8.1, 8, 7, Vista, or XP:
The method for accessing Safe Mode can vary slightly between different Windows versions. Below, we’ll cover the steps for Windows 7, 8, 10, and 11.
How to Start Windows in Safe Mode in Windows 7 :
- Using F8 Key:
- Restart your computer.
- Press the F8 key repeatedly before the Windows logo appears.
- Select “Safe Mode” from the Advanced Boot Options menu using the arrow keys.
- Press Enter to boot into Safe Mode.
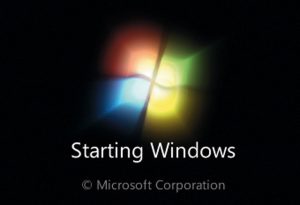
How to Start Windows in Safe Mode in Windows 8 and 8.1:
- Using Shift + Restart:
- Open the Charms bar by moving your cursor to the top-right or bottom-right corner of the screen.
- Click on “Settings,” then “Change PC settings.”
- In the PC settings menu, select “Update and Recovery,” then “Recovery.”
- Under Advanced startup, click “Restart now.”
- Navigate to Troubleshoot > Advanced options > Startup Settings > Restart.
- Press the F4 key to start in Safe Mode or the F5 key to start in Safe Mode with Networking.
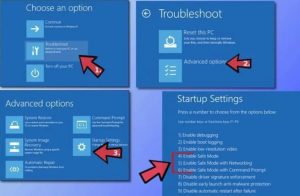
How to Start Windows in Safe Mode in Windows 10:
- Using Shift + Restart:
- Click the Start button, then the Power icon.
- Hold down the Shift key and select “Restart.”
- Navigate to Troubleshoot > Advanced options > Startup Settings > Restart.
- Press the F4 key for Safe Mode or F5 for Safe Mode with Networking.
- Through System Configuration:
- Press Win + R, type “msconfig,” and press Enter.
- In the System Configuration window, go to the “Boot” tab.
- Check the “Safe boot” box and select your preferred Safe Mode option (Minimal, Alternate shell, or Network).
- Click “Apply” and then “OK.”
- Restart your computer.
How to Start Windows in Safe Mode in Windows 11:
- Using Settings:
- Click on the Start button, then the Settings (gear icon).
- Select “System,” then “Recovery” from the left sidebar.
- Under Advanced startup, click “Restart now.”
- In the boot menu, navigate to Troubleshoot > Advanced options > Startup Settings > Restart.
- Press the F4 key to start in Safe Mode or F5 for Safe Mode with Networking.
- Using Shift + Restart:
- Click on the Start button, then the Power icon.
- Hold down the Shift key and select “Restart.”
- Follow the path Troubleshoot > Advanced options > Startup Settings > Restart.
- Press the F4 key for Safe Mode or F5 for Safe Mode with Networking.
You May Like: Xfinity Internet Plans and Prices
Conclusion of Start Windows in Safe Mode:
Windows Safe Mode is an invaluable tool that helps users diagnose and resolve various issues with their computers. By starting Windows in Safe Mode, you can eliminate unnecessary drivers and services, allowing you to troubleshoot and address problems effectively. Whether you’re dealing with system crashes, malware infections, or driver conflicts, Safe Mode provides a controlled environment for troubleshooting without the interference of third-party applications.
Throughout this updated guide, we’ve outlined the methods to start Windows in Safe Mode for various Windows versions, including Windows 7, 8, 10, and 11. The steps may vary slightly depending on the version, but the goal remains the same: to provide users with a way to access a minimal and stable environment for resolving system issues.
Remember, Safe Mode is a powerful tool, but it’s not a permanent solution. Once you’ve identified and resolved the underlying problem, you should exit Safe Mode and return to normal mode to ensure all drivers and services are running optimally.